Amazonの2段階認証 ややこしい設定方法を解説!
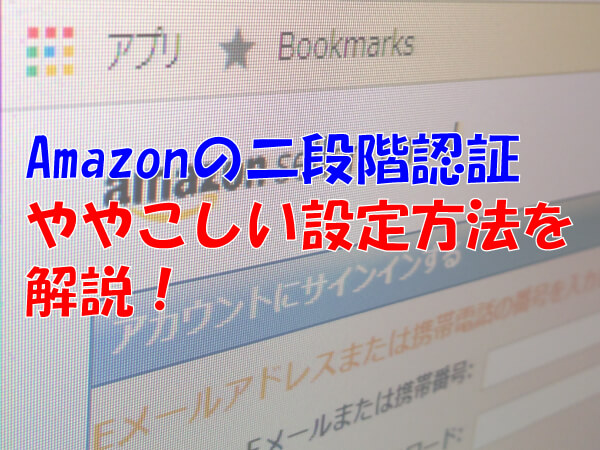
こんにちは、ブログ担当の内海です。
Amazonの2段階認証設定はもうお済みでしょうか?
当社も出店しているAmazonセラーセントラルでは以下のような告知がされるようになりました。
[重要]10月31日より2段階認証の設定が必須になります。
2017/10/25
当サイトでは、年末商戦に向けて、出品者様のアカウントの安全性を強化したいと考えています。そのため、すべての出品者様に対して、10月31日までに2段階認証を設定していただくことになりました。その後は順次、2段階認証を有効にしない限りセラーセントラルへログインできなくなりますのでご了承ください。セラーセントラルを滞りなくご利用いいただくためにも、出品用アカウントの管理者、および管理権限を付与したすべてのユーザーについて、2段階認証を有効化していただくようお願いいたします。
当社ではこの告知前から2段階認証の設定を行っていたのですが、実際やってみると結構複雑でややこしい!
今回はそんなAmazonのややこしい2段階認証の方法について解説していきたいと思います。
以前、多くの出店者アカウントが乗っ取られたことにより、当社の商品が異常に安い値段で多数出品されるという事態がありました。
その時の記事したものはこちらです。
Amazonの2段階認証は、買い物のみをされる方は必須ではありませんが、アカウント乗っ取りなどのリスクに備えるため、設定しておくことを強くオススメします。
目次
1.2段階認証は、第一手段と第二手段(バックアップ)の設定が必要
Amazonから案内されている設定方法は第一手段と第二手段というように二つの設定を行っていく必要があります。
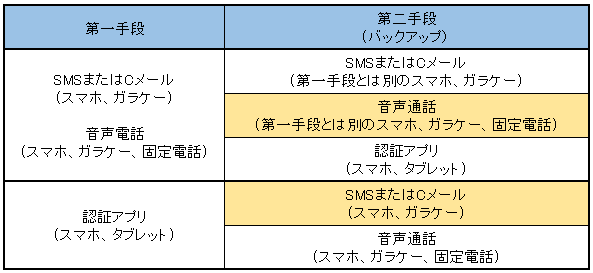
2段階認証の設定で使用するのは
- 「SMSまたはCメール」が受信出来るスマホもしくはガラケー
- 「音声電話」が可能なスマホ、ガラケー、固定電話
- 「認証アプリ」がダウンロードできるスマホもしくはWi-Fi接続が可能なタブレット
の3種類です。
これを第一、第二手段において、ご自身の環境に合わせて都合の良い組み合わせで選択して設定していくことになります。
例えば企業などの場合、法人契約のスマホがあれば、その一台のみで設定が済みます。
または、在庫管理用などのWi-Fi接続可能なタブレットがあれば、認証アプリと音声通話の組み合わせで会社の固定電話で設定すれば、個人で契約しているスマホの出番はありません。
しかし、法人契約のスマホ、タブレットがない場合や、個人で出店されている方などは個人契約のスマホなどを使う必要があります。(使わざるを得ないと言いますか。。。)
当社の場合、この法人契約のスマホ、タブレットがなかったため、上司と相談の上、個人契約しているスマホにて認証アプリとSMSで設定を行いました。
幸い、ネット販売の管理するパソコンもいつも同じものを使用している環境だったため、一度設定が終わってしまえば、再度認証コードを要求されないようにすることが出来ました。
(この設定については後ほどご説明します)
2.第一手段を設定する
今回は認証アプリで設定を行っていくので、まずはスマホもしくはタブレットを操作します。
iPhoneの画面で説明していきますが、タブレットやAndroidの場合でも同様の手順で設定できます。
まずは認証アプリのダウンロードを行います。
(認証アプリをダウンロード済みの方はこの手順は飛ばして下さい)
上の画面はAppStoreの検索画面です。(Androidの場合はGoogle Playから行います)
検索タブから「認証アプリ」と入力すると、上の画面のようにGoogle Authenticatorと、少し見切れてしまっていますがMicrosoft Authenticatorという二つのアプリが表示されます。
Amazonからはどちらでも良いとの案内がされていますが、今回は上のGoogle Authenticatorを使うことにします。
インストールが完了したら、一旦スマホまたはタブレットを置き、パソコン画面から操作を始めます。
Amazonのトップページより上部メニューバーの
アカウント&リスト → アカウントサービス → サインインとセキュリティ → (ログインパスワードを要求された場合は入力) → 「高度なセキュリティ設定:」の設定へ移動します。
すると上のような画面になりますので、赤枠で囲んだ設定を開始を押します。
第一手段を設定する画面です。
スマホ、ガラケー、固定電話の電話番号を用いて設定する場合はこの画面から行いますが、今回は認証アプリで設定を行うので、赤枠で囲んだラジオボタンを押します。
するとこのようなQRコードが表示された画面になるので、ここから再びスマホまたはタブレットの画面に戻り、先ほどインストールした認証アプリを起動します。
Google Authenticatorを初めて起動するとチュートリアル画面になると思います。
画面の指示に従って進めていくと「バーコードでスキャン」というような表示が出るのでそれを押します。
既に別のサイトなどでGoogle Authenticatorをインストールしていた場合は、画面上の+ボタン→バーコードをスキャンと押し進みカメラを起動します。
ここで先ほどのAmazonの画面に戻り、QRコードを読み取ります。
これでアカウントの登録が完了しました。
上部の表示が「Amazon」となり、下部の黒潰しした部分がご自身のIDになっていれば成功です。
真ん中の青字で大きく表示された6ケタの数字が認証アプリで生成されたコードとなります。
コードは30秒毎に更新され、その時間内しか有効でない、いわゆるワンタイムパスワードと呼ばれるものなのでセキュリティレベルはかなり高いと言えます。
30秒という短い時間ゆえ、コードを入力している間にも更新されてしまうこともままあるので、出来れば更新された直後に入力した方が良いでしょう。
コードを入力したら次へ進むを押します。
3.第二手段を設定する
続いて、第二手段の設定です。
ここではSMSで設定していく方法を説明していきます。
第一手段の設定が完了すると、上のような画面になっていると思います。
テキストメッセージ(SMS)にチェックが入っていることを確認したら、SMSが受信できるスマホ(携帯)の電話番号を入力します。
入力したらコードを受信するを押します。
すると、程なくして上の画面のようなメッセージがスマホへ送信されてくるはずです。
ここに記載されている6ケタのコードを先ほどのページへ入力し、次に進むを押します。
3.設定前の最終確認という画面になりましたら、ページを下までスクロールします。
現在設定を行っているパソコンで今後もAmazonへサインインをする場合は、現在ご利用の端末でサインインする場合はコードを不要にするにチェックを入れておくと、以降コードを入力する手間が省けてラクです。
最後に2段階認証を設定を押してこれで全ての設定が完了です!
念のため、設定が出来ているか確認しましょう。
設定を開始した時と同様に、Amazonのトップページからアカウント&リスト → アカウントサービス → サインインとセキュリティ → (ログインパスワードを要求された場合は入力) → 「高度なセキュリティ設定:」の設定へ移動します。
2段階認証の項目が2段階認証を設定中となっていればOKです。
これでAmazonの2段階認証の設定の説明は以上となります。
長くなってしまいましたが、最後まで読んでいただき、誠にありがとうございました!


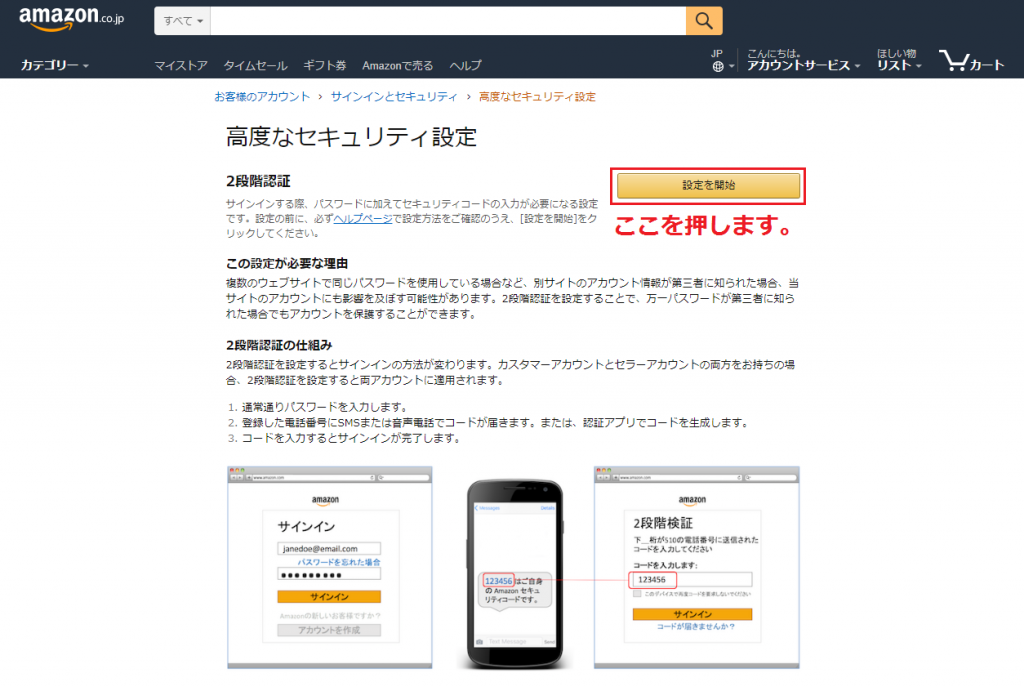

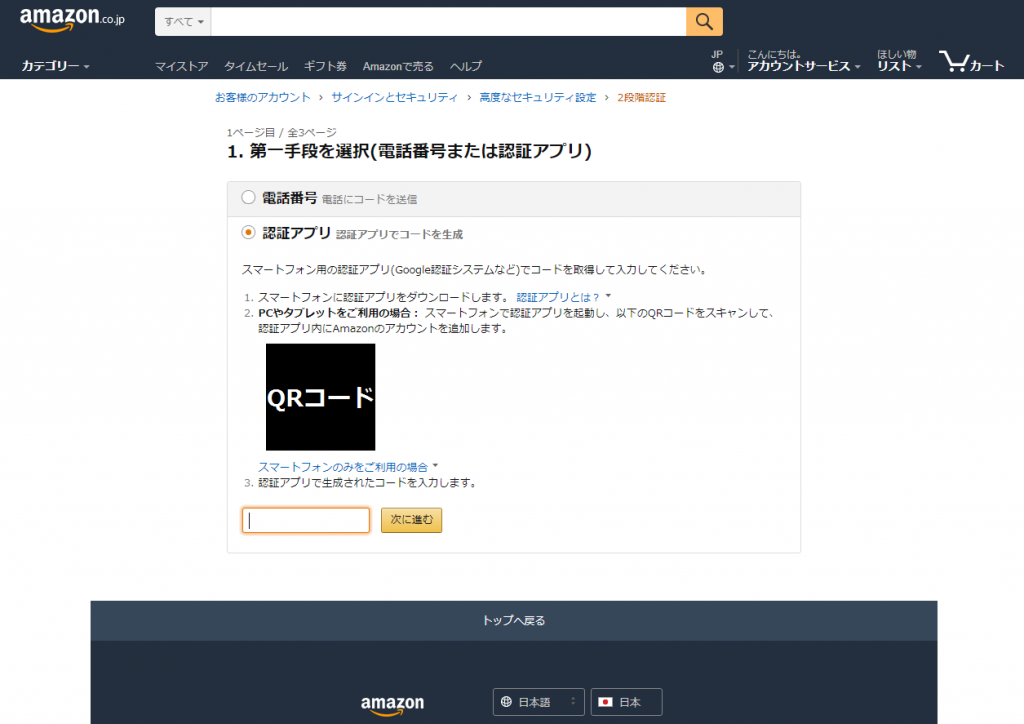

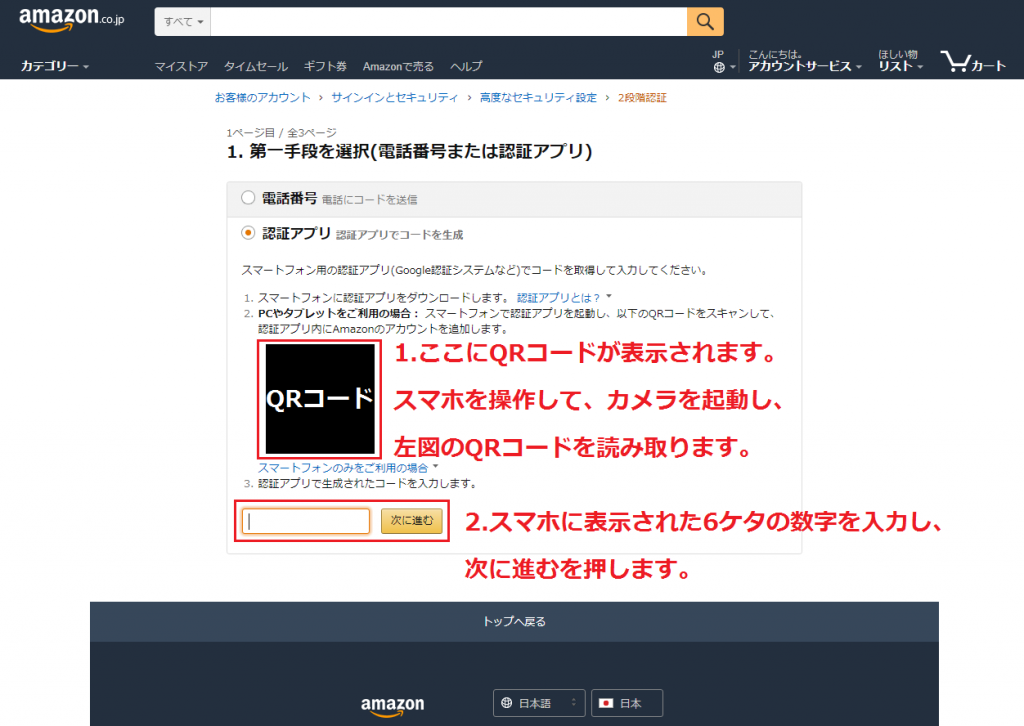

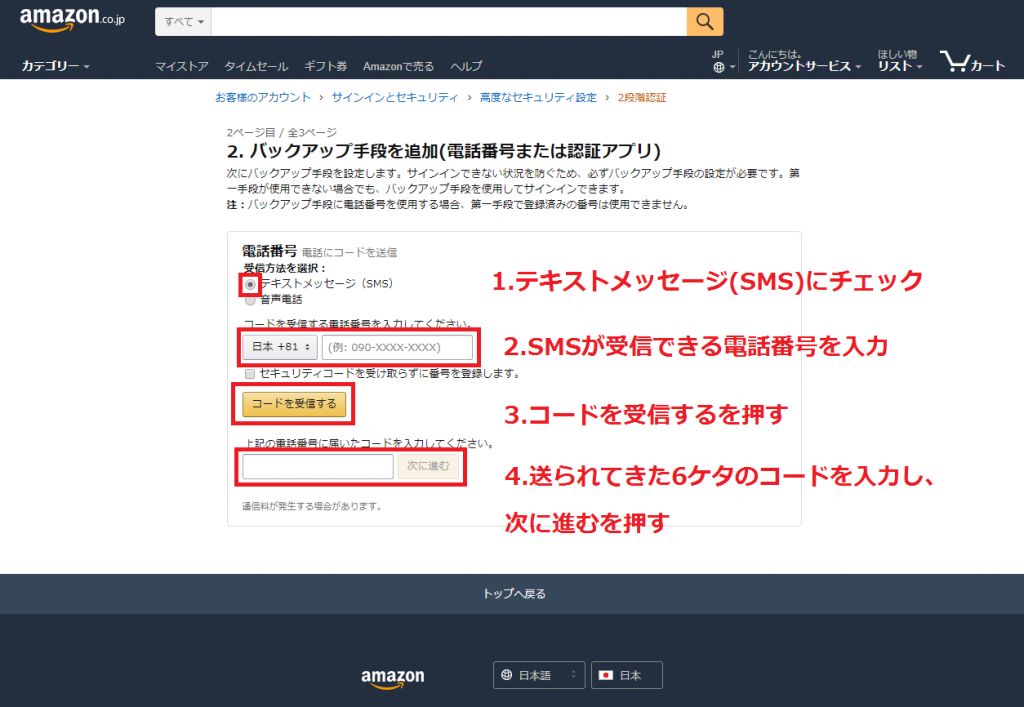





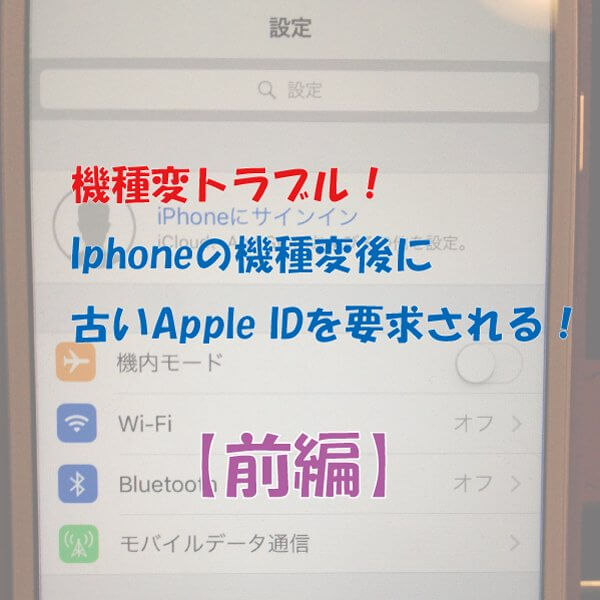
2段階認証の設定について、Amazonの説明が分かりにくく(ガラ携が使えるかどうかなど)、困っていましたが、こちらの説明でどうにか設定が完了しました。ありがとうございました。
>ミヤシロ様
コメントありがとうございます。
Amazonの説明だけでは認証の組み合わせ等が難解だったり、Cメールが使えるといった説明が無いなど、少々分かりづらいですよね。
当ブログの記事がお役に立てたようで何よりです。